-
BTS 갤러리 앱 만들어보기Android 2022. 7. 20. 12:57
인터넷 강의에 따라서 안드로이드 스튜디오를 다운받고 코드를 짜고 앱을 만들어보았다.
레이아웃 코드 (화면 짜기)
<?xml version="1.0" encoding="utf-8"?> <LinearLayout xmlns:android="http://schemas.android.com/apk/res/android" xmlns:app="http://schemas.android.com/apk/res-auto" xmlns:tools="http://schemas.android.com/tools" android:layout_width="match_parent" android:layout_height="match_parent" tools:context=".MainActivity" android:orientation="vertical"> <LinearLayout android:layout_width="match_parent" android:layout_height="105dp"> <ImageView android:id="@+id/bts_image_1" android:src="@drawable/bts1" android:layout_width="105dp" android:layout_height="105dp"/> <ImageView android:id="@+id/bts_image_2" android:src="@drawable/bts2" android:layout_width="105dp" android:layout_height="105dp"/> <ImageView android:id="@+id/bts_image_3" android:src="@drawable/bts3" android:layout_width="105dp" android:layout_height="105dp"/> </LinearLayout> <LinearLayout android:layout_width="match_parent" android:layout_height="105dp"> <ImageView android:id="@+id/bts_image_4" android:src="@drawable/bts4" android:layout_width="105dp" android:layout_height="105dp"/> <ImageView android:id="@+id/bts_image_5" android:src="@drawable/bts5" android:layout_width="105dp" android:layout_height="105dp"/> <ImageView android:id="@+id/bts_image_6" android:src="@drawable/bts6" android:layout_width="105dp" android:layout_height="105dp"/> </LinearLayout> <LinearLayout android:layout_width="match_parent" android:layout_height="105dp"> <ImageView android:id="@+id/bts_image_7" android:src="@drawable/bts7" android:layout_width="105dp" android:layout_height="105dp"/> </LinearLayout> </LinearLayout>LinearLayout은 사진을 오른쪽으로 하나씩 붙여주는 방식이다.
android:orientation="vertical"은 의도적으로 수직방향으로 나열하겠다는 의미이다.
android:id="@+id/bts_image_1"은 사진에 아이디를 붙여서 액티비티 코드쪽에서 사용할 수 있게 해준다는 의미이다.
액티비티 코드 (프로그램 작동)
package com.sjbaek98.bts import android.content.Intent import androidx.appcompat.app.AppCompatActivity import android.os.Bundle import android.view.View import android.widget.ImageView import android.widget.Toast class MainActivity : AppCompatActivity() { override fun onCreate(savedInstanceState: Bundle?) { super.onCreate(savedInstanceState) setContentView(R.layout.activity_main) // 1. 프로그램이 화면이 클릭되었다는 것을 알아야 함 val image1 = findViewById<ImageView>(R.id.bts_image_1) image1.setOnClickListener { Toast.makeText(this, "1번 클릭 완료", Toast.LENGTH_LONG).show() } // 2. 화면이 클릭되면, 다음 화면으로 넘어가서, 사진을 크게 보여줌 var intent= Intent(this,Bts1Activity::class.java) startActivity(intent) val image2 = findViewById<ImageView>(R.id.bts_image_2) val image3 = findViewById<ImageView>(R.id.bts_image_3) val image4 = findViewById<ImageView>(R.id.bts_image_4) val image5 = findViewById<ImageView>(R.id.bts_image_5) val image6 = findViewById<ImageView>(R.id.bts_image_6) val image7 = findViewById<ImageView>(R.id.bts_image_7) image2.setOnClickListener { var intent= Intent(this,Bts2Activity::class.java) startActivity(intent) } image3.setOnClickListener { var intent= Intent(this,Bts3Activity::class.java) startActivity(intent) } image4.setOnClickListener { var intent= Intent(this,Bts4Activity::class.java) startActivity(intent) } image5.setOnClickListener { var intent= Intent(this,Bts5Activity::class.java) startActivity(intent) } image6.setOnClickListener { var intent= Intent(this,Bts6Activity::class.java) startActivity(intent) } image7.setOnClickListener { var intent= Intent(this,Bts7Activity::class.java) startActivity(intent) } //7개 이미지들의 이름을 다 붙이고, 각각 클릭시 다른 액티비티로 이동! } }image2.setOnClickListener { var intent= Intent(this,Bts2Activity::class.java) startActivity(intent) }이 부분은 이미지2를 누르면 Bts2Activitiy로 들어가서 이미지2번을 크게 보여주는 작동 코드이다.
메인화면
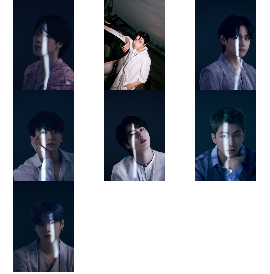
클릭돼서 커진 화면

'Android' 카테고리의 다른 글
툴바 만들기 (0) 2022.07.28 버튼에 기능 넣기 (0) 2022.07.25 계산기 레이아웃 디자인 해보기 (0) 2022.07.24 갤러리에서 사진 가져오기 (0) 2022.07.21 안드로이드 개발자 로드맵 (0) 2022.07.15